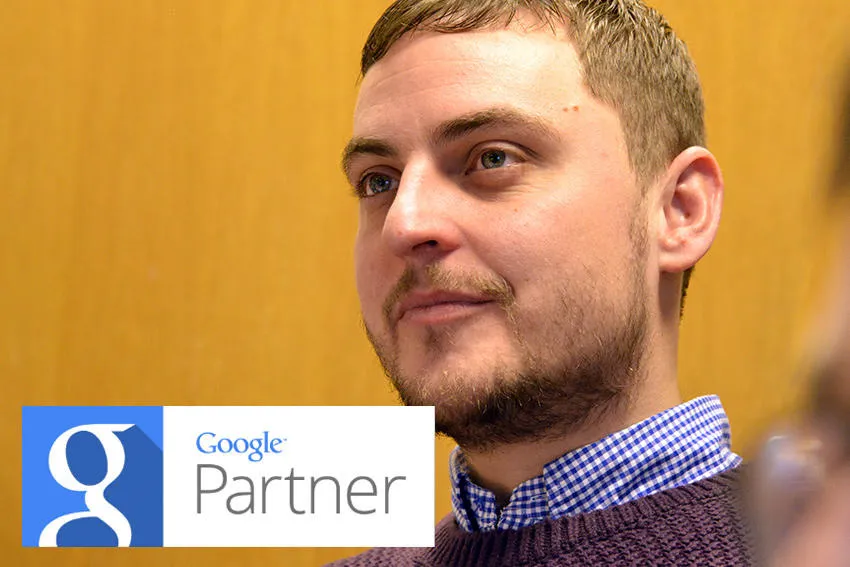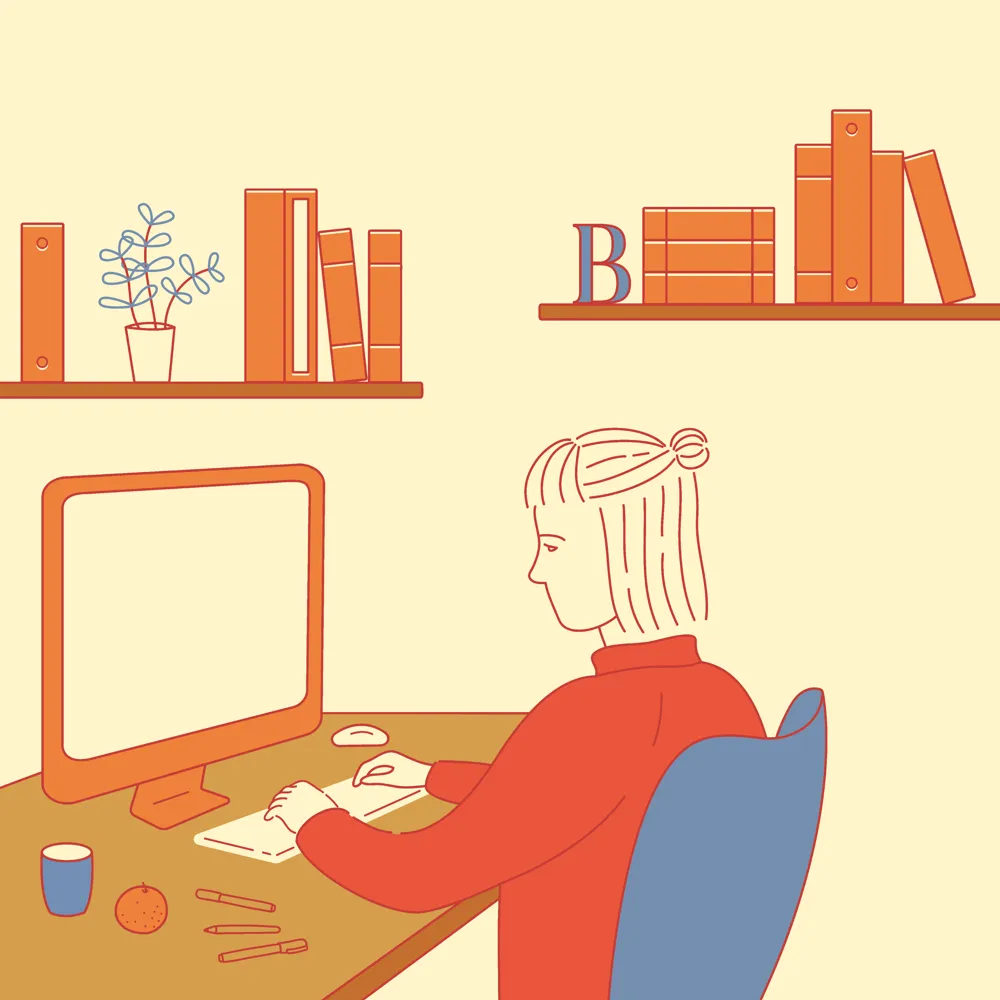Improve your content quality with publishing schedules
Have you ever found yourself completing a great piece of content long before a due date and setting yourself a calendar reminder to publish it? Or found old content on your website that is out of date and irrelevant? Wouldn’t work life be easier if you were able to automatically publish and unpublish content on a specific date?
Don’t worry, we’ve got you.
In our latest Contensis release we introduced a handy feature that enables content authors to do just that. Meet publishing schedules.
Read on to find out:
What are publishing schedules?
Publishing schedules in Contensis allow authors to schedule when an entry should be published or unpublished in their content workflow.
This is managed through the scheduling panel in the entry editor where authors can set, update and remove entry schedules.
We’ve also added a new workflow state called Due to be published for entries that reach that stage in the entry workflow. You can use the filters or the workflow status column in the entries listing screen to quickly search or highlight any content in this state. You can also filter entries in the listing that have a publish or an unpublish schedule set.
The Due to be published workflow state is also available as a trigger in webhooks, so you can use it to send a notification to Slack, Teams or another platform when an entry has been scheduled for publishing.
Setting an entry schedule is a permissioned action which can be controlled by adding the Publish scheduling or Unpublish scheduling action in the roles builder.
Why automatically schedule content?
It streamlines your workflow
Scheduling content lets you create content in advance and schedule it for the future, saving you going back to publish it later. If you’re like us, you don’t want to set yourself a reminder to publish content – it’s another thing to stress about and potentially forget to do. In the same way, nobody wants to spend time scouring their website for out-of-date content to unpublish.
Just sit back, relax and watch your content automatically publish and unpublish stress free.
It allows you to spend more time crafting content
Crafting content is an art, it shouldn’t be rushed. With publishing schedules there’s no need to be rushing through the content creation process. With the time and mental space you’ve saved by automatically scheduling content, you now have more energy to invest in improving the quality of your content.
The more time you spend improving the quality of your content, the more engaged your audience is likely to be, the bigger impact you’ll have on their decision making process and you’re more likely to generate leads.
It improves consistency
Consistency is crucial to success. You may have a series of blog posts or podcasts that you release at a specific time every week. Your audience relies on that content being delivered on time. Miss it and you could rock the boat. You don’t want that. Being consistent with your content across all of your touchpoints with your audience enables you to build that trust, loyalty and recognition every company strives for.
It lets you publish or unpublish content to match the time zones of your target audience
You may be publishing or unpublishing content to websites in different time zones to your own. Maybe you're launching a new campaign on the other side of the world, or you need to remove your Christmas products from your site on December 31st. Publishing schedules saves you from staying up or waking up at the crack of dawn to publish content at the correct time for your target audience – allowing you to have an extra few hour’s sleep.
Now you know a little about publishing schedules, let’s get into how you schedule content in Contensis.
How to schedule content
Setting a publish schedule in the basic workflow
- To schedule an entry to be automatically published or unpublished, open an entry from the entry listing screen.
- In the editor toolbar on the right-hand side of the screen, press the Schedules button to open the scheduling panel.
- You’ll be presented with two options – one to create a new publish schedule and another to create a new unpublish schedule. Select whichever option suits your needs.
- You’ll now have the option to set the time and date you want to publish or unpublish your entry. Set the time and date and press Schedule.
- As soon as you’ve set the publish schedule you’ll receive confirmation at the top of the screen and a permanent summary of the details in the Schedules panel. These details can be viewed here at any time.
- Once a schedule has been set, the Publish button in the top right-hand corner will change to a Schedule button. Pressing this will move the entry into the Due to be published or Due to be unpublished workflow status. You can see an entry’s status in the entry listings page.
- If you need to, you can reopen the entry and update or cancel the schedule from the Schedules panel.
- If you want to filter the entries listing screen to only see content that is due to be published or unpublished in your workflow, you can do this by selecting Due to be published/unpublished in the left-hand panel. This view shows additional columns that display when content is scheduled to be published or unpublished as well as the details of the person who set the publish schedule.
- You can add these extra columns to the general entry listings page by selecting the Table settings cog in the top right-hand corner and choosing Manage columns.
- You can also view the publishing schedule and workflow history of any entry in detail by opening the entry and pressing the Information button in the Entry editor toolbar to open the Entry information panel.
Setting a publish schedule in the approval workflow
You can set a publish schedule in the approval workflow too. This works in much the same way as setting a publish schedule in the basic workflow, but there are few extra steps. You may have some content drafted that you’d like to publish once it’s been approved by a content moderator. So let's get into it.
- Open your entry listing screen as you normally would and select a piece of content that's saved as a draft.
- As you would in the basic workflow, press the Schedule button in the editor toolbar to choose between a new schedule for publishing or unpublishing.
- In the modal window that opens, enter the date and time that you want the entry to publish or unpublish and press Schedule.
- You’ll receive a notification that a schedule has been set and a summary of the schedule will appear in the Schedules panel.
- In the approval workflow, the Publish button in the top right-hand corner is replaced by the Send for approval button. This allows a content author to send content for approval, putting it into the Awaiting approval workflow state.
- Once you press Send for approval you have the option to leave a note for the person approving the content. This is particularly useful if you made a small change, such as fixing a typo, that they might not notice at first glance.
- Just like in the basic workflow, you can filter the entries in the entry listings screen to see which pieces of content are awaiting approval by selecting Awaiting approval from the Workflow status filters in the left-hand panel.
- But wait, how do you approve an entry? Open up the entry that requires approval and, assuming you have the correct permissions, there should be four options in the top right-hand corner of the screen – Preview, Revoke and edit, Decline and Approve and schedule.
Assuming you're happy with the content, select Approve and schedule to approve the entry and apply the schedule that the author has set. - Once the entry has been approved you’ll return to the entries listing page where the entry's workflow state will have changed from Awaiting approval to Due to be published.
- If an entry isn’t approved before the publish schedule, you will miss the scheduled date and it won’t be published. To see what has or hasn’t published, you can filter by publish schedule, missed publish schedule and unpublish schedule at the bottom of the left-hand panel.
- Just like in the basic workflow, you can view information about an entry and its workflow history by opening the entry and and pressing the Information button in the Entry editor toolbar to open the Entry information panel. This will show everything from when the content was saved as a draft, to when it was scheduled for publishing and when it was approved and scheduled.
There you have it. A complete guide to setting publishing schedules in the basic and approval workflows in Contensis. If you want to learn more about entry schedules, including updating and cancelling schedules, check out our user guides. Or, if you'd like try Contensis for yourself, get in touch for a 30-day free trial.