Page last updated 28 May 2024
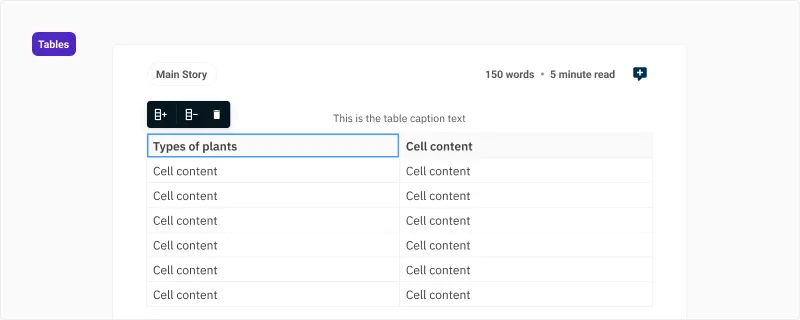
If you need to display tabular data in Canvas, you can use our table editor to display all that important content.
Add a table into the Canvas
There are multiple ways that tables can be inserted into the Canvas.
Using the forward slash / command
Type /table and press Enter. A 2 row, 2 column table will be added to the Canvas. The table caption will automatically be focussed, ready to set an accessible name.
Add column and row notation to forward slash / command
You can also use column and row notation with the forward slash command to insert a table with the correct row and column count for your content. Type /table3x10 followed by a Space to insert a table with 3 columns and 10 rows.
Paste
Canvas supports pasting from HTML, Markdown, Confluence, Notion and Google Docs. Some styling and table headers may not be applied due to the structure of the clipboard contents.
Formatting tables
Formatting table content or structure can be achieved using the block toolbar when your focus is in the table or cell.
Add or remove a caption
When a table is inserted into the Canvas the table caption is automatically enabled and your cursor will be placed ready to provide an accessible name. To remove the caption, press the Remove caption button in the block toolbar.
To add a caption once removed, press the Set caption button in the block toolbar.
Add or remove rows
If you want to add or remove rows in a table, with your cursor in a cell, press the Add row, or Remove row button from the block toolbar.
Add or remove columns
If you want to add or remove columns in a table, with your cursor in a cell, press the Add column, or Remove column button from the block toolbar.
Duplicate a row or column
If your cursor is in a column header, pressing Command/Control+D will duplicate the column. Place your cursor in a row cell and press Command/Control+D to duplicate the current row below.
A wide variety of keyboard shortcuts are available for tables. Please refer to our keyboard shortcuts and markdown guide.

