Basic content blocks
Log in to add to favouritesPage last updated 28 May 2024
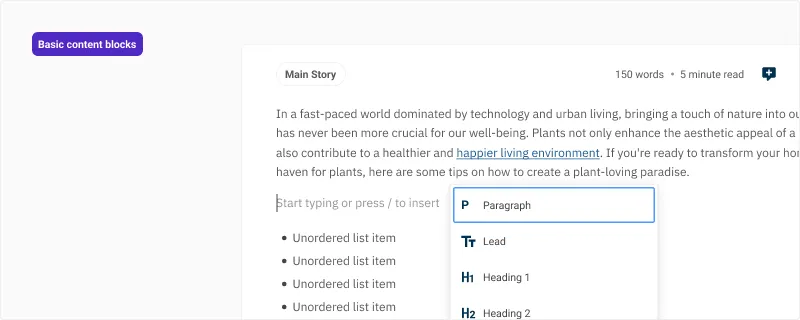
Canvas at its core is a text editor, and it wouldn’t be a text editor without its core content blocks.
Paragraphs
A paragraph is the most basic content block you can use in a canvas and is the only content block that can’t be disabled.
The canvas also supports a lead paragraph option to style the first paragraph of a field where needed.
- Use the formatting toolbar to convert a paragraph to a lead paragraph.
- Use the actions menu
Command+/orControl+/to change the paragraph type.
Headings
Using different sizes of headings throughout your writing gives your content more structure, context, and a sense of priority. Contensis supports six heading levels, however try to keep this number appropriate to your content.
All headings have HTML anchor links, which are links that you can use to point to a particular section of your documentation.
- Use markdown to insert a heading of a specific size e.g.
# Heading level one ## Heading level two. - Use markdown before an existing heading to convert to another heading level.
- Insert a heading using the forward slash
/command/headingand navigating through the levels and pressEnter. - Use the formatting toolbar to convert a paragraph to a heading.
Lists
We support unordered and ordered lists in Canvas, represented by bulleted and numbered lists.
Bulleted lists
Unordered lists are great for making a series of points that do not necessarily need to be made in a particular order.
- Use the markdown shortcuts
*,-or+followed by aSpace - Insert a list item using the forward slash
/command/bulletand pressingEnter. - Convert a paragraph to a list item using the keyboard shortcut
Command+LorControl+L
To create nested items, you can use Tab to indent and Shift+Tab to remove the indent.
Numbered
Ordered or numbered lists help you prioritise items or create a list of steps.
- Use the markdown shortcuts
1.or1)followed by aSpace - Insert a numbered list item using the forward slash
/command/numberand pressingEnter. - Convert a paragraph to a numbered list item using the keyboard shortcut
Command+Shift+LorControl+Shift+L
To create nested items, you can use Tab to indent and Shift+Tab to remove the indent.
Divider
If you want to create a visual divider in a piece of long form content, you can use the divider block.
- Add a divider by typing
---,+++or___followed by a space - Insert a divider using the forward slash
/command/dividerand pressingEnter.
Quotes
Quotes are useful when you want to include something from another source.
- Start a quote by typing
>followed by pressingSpacein an empty paragraph. - Insert a quote using the forward slash
/command/quoteand pressingEnter.

